Cara Mudah Memperbaiki Aplikasi Windows 10 Rusak
Memperbaiki aplikasi bawaan di Windows 10 tergolong sangat mudah jika Anda sudah menggunakan Windows 10 Anniversary Update atau yang lebih baru. Fitur reset aplikasi sudah dimasukan secara resmi di Windows 10 versi 1607. Fitur ini berguna untuk mengembalikan pengaturan aplikasi ke pengaturan awal ketika aplikasi tersebut bermasalah atau sama sekali tidak dapat dibuka.
Jika setelah di reset aplikasi tersebut tetap bermasalah (sangat jarang terjadi), Anda dapat menggunakan cara dua yaitu dengan menginstall ulang aplikasi yang bermasalah. Ketika Anda mereset aplikasi, semua data dan pengaturan akan dihapus sehingga aplikasi benar-benar seperti baru di install.
Sayangnya, fitur reset di Windows 10 versi 1607 ini hanya dapat digunakan pada aplikasi built-in saja. Jika aplikasi yang bermasalah merupakan aplikasi desktop klasik, maka cara di bawah ini tidak dapat digunakan.
Pilih salah satu cara di bawah ini untuk memperbaiki aplikasi yang rusak di Windows 10.
Cara 1
Memperbaiki aplikasi Windows 10 menggunakan reset
Langkah 1: Buka Settings. Setelah jendela Settings terbuka, pilih System => Apps & features. Jika Anda menggunakan Windows 10 Creators Update, pindahkan ke Apps lalu pilih Apps & features.Langkah 2: Pilih salah satu aplikasi yang hendak Anda perbaiki. Klik pada aplikasi tersebut agar link Advanced options muncul. Klik Advanced options untuk membuka halaman reset dan penggunaan aplikasi.
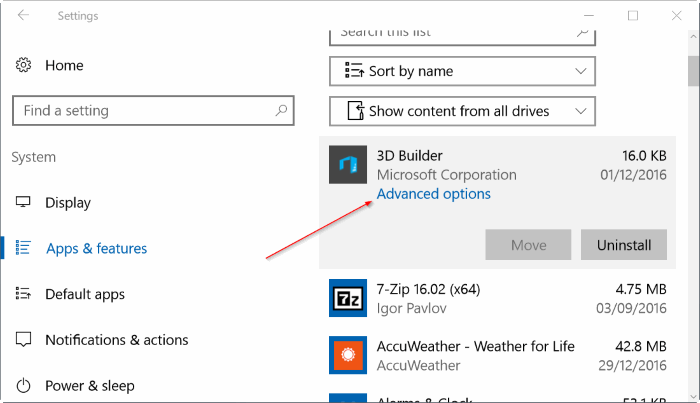
Apps & Features Windows 10
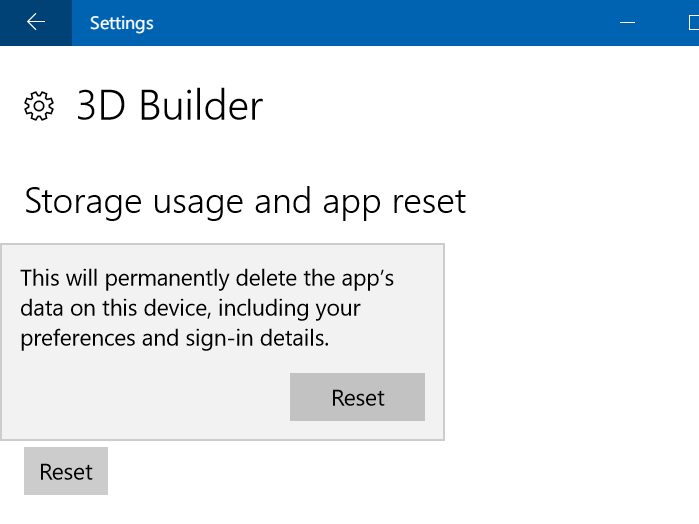
Reset Windows 10 Apps
Cobalah untuk membuka ulang aplikasi. Seharusnya saat ini aplikasi yang sebelumnya bermasalah sudah dapat dijalankan kembali dengan normal.
Memperbaiki Apps Windows 10 dengan install ulang
Meskipun kebanyakan aplikasi akan normal kembali setelah di reset, namun untuk berjaga-jaga Anda juga dapat menginstall ulang aplikasi tersebut jika masih bermasalah. Berikut adalah langkahnya:Langkah 1: Buka Settings. Klik System => Apps & features. Jika Anda sudah menggunakan Windows 10 Creators Update (build 14997 atau yang lebih baru), klik Apps lalu Apps & features.
Langkah 2: Cari aplikasi yang ingin Anda install ulang lalu klik tombol Uninstall.
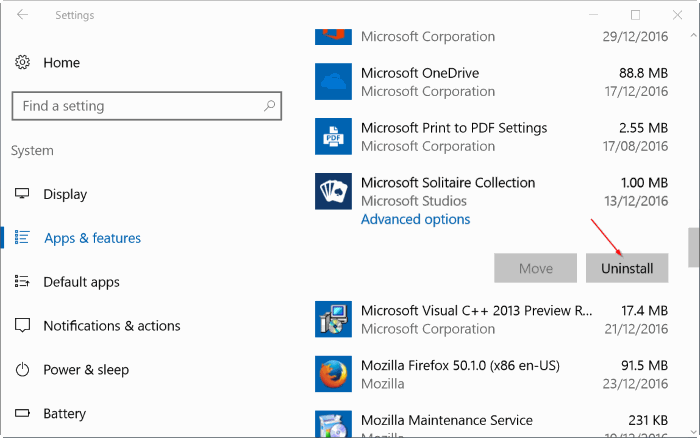
Uninstall Windows 10 Apps
Langkah 3: Klik tombol Uninstall lalu klik tombol Uninstall sekali lagi ketika pesan konfirmasi muncul.
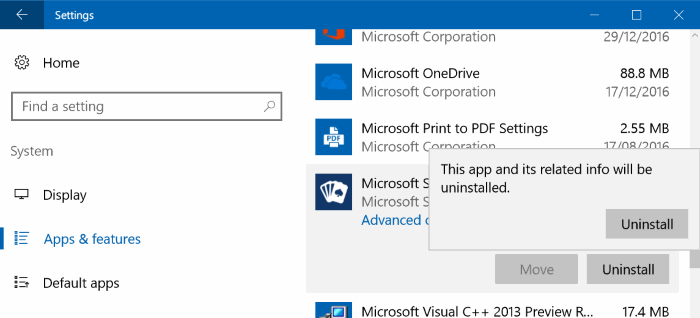
Uninstall Windows 10 Apps







Post a Comment